Easy-to-use Prescription Ordering at Danielwalters.com
Posted by Danielwalters.com on 19th Jun 2017
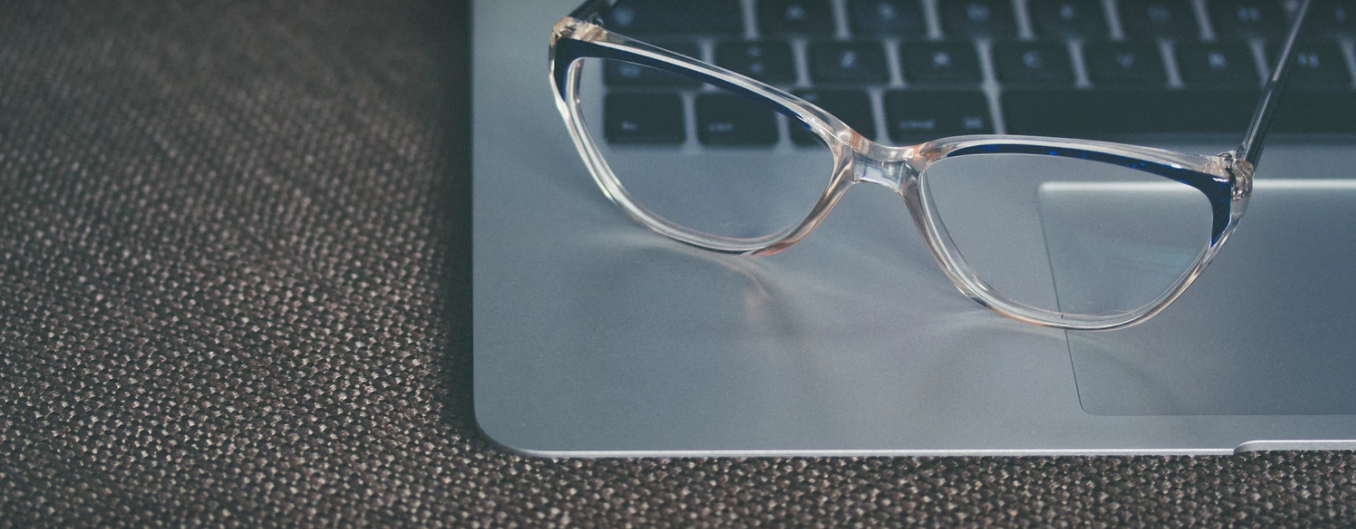
Ordering a prescription for your EYEGLASSES AND/OR SUNGLASSES at danielwalters.com is incredibly easy to do. You just need to make sure you have your previous prescription information on hand or that you have a way to access it during this process.
As you would do with any other product, take a look through the various glasses and see which style suits you and what you will be using them for. Once you have found a pair you like, simply click on the image to get to the product description page, where you can also buy the product.

Once you get on this page, look until you see the price of the glasses and the “Color” and “Size” options. Underneath these two options is a “Prescription” checkbox. Click on this to begin inputting your prescription.
You will have a few options here. There is a box labeled “Single Vision +25” with “Reading” and “Distance” listed immediately underneath it. This box is if you only need one type of prescription to be used at any given time. For example, if you only need your glasses for distance viewing and you don’t need them for up close viewing, you would select “Distance” here. The same goes if you only need your glasses for up close viewing and do not need them to see far away, where you would then select “Reading.”
Once you have selected “Reading” or “Distance,” you will have the option to either upload a picture of your prescription or manually enter it in.
Selecting “Upload Your Prescription” will bring up a new dialogue box where you can select your file. When you have selected your file and it has uploaded, select “Next” to continue. Using this option, you can simply upload your prescription image, which can be taken by your smartphone or be scanned by a scanner.
If you don’t have a file of your prescription, then you can manually enter it in. Click within the “Enter Your Prescription” field to start. You will see several drop-down boxes labeled for different categories and for each eye. “Sphere” refers to your standard prescription. A number with a “+” next to it is for farsightedness while a “-“ is for nearsightedness. These symbols for each type of vision remain the same throughout each option. The only other required field for you to fill out is “PD (Pupillary Distance)”. This is simply the distance in millimeters between your pupils.
There are other options on the page, but they are not required and you will likely not have access to this information.
You can also click on “Any Note” to include any additional information you may want them to know about your prescription.

check CAPRI KENT, HIGH INDEX LENSES WITH PRISM (SV, AR, PC, AS INCLUDED)
After you have your prescription put into the system, you can move onto the add-ons for you glasses. You can have your lenses have different colors by using the options within the “Tint” box. You can mirror, gradient, polarized, or solid lenses. With each option, you will have a range of colors to choose from. The “Transition” option can be chosen if you want to have your glasses temporarily be glasses when they are under sunlight. You can have a black or brown tinted transition lenses, or select “NONE” if you don’t want the transition lenses any longer. “Hi Index Lenses” bend light better than other lenses for nearsightedness, making the edges of them thinner. This means that they will be a little bit lighter than usual.
Once you have finished inputting all your add-ons, if you want any at all, simply select the “Confirm” button at the bottom followed by the red “Continue to Cart” option.
After that, you order them and you are done! No hassle or waiting in lines any more, just do a few easy clicks online, and you are finished.

